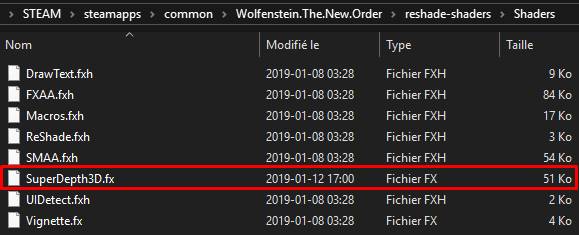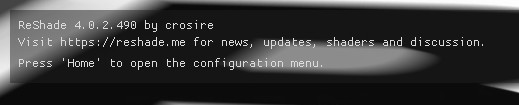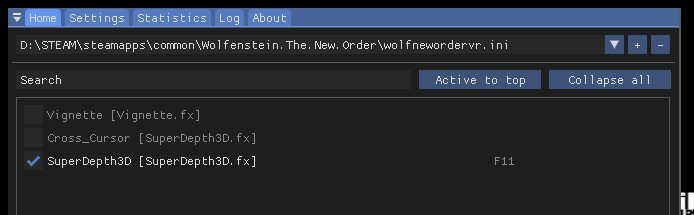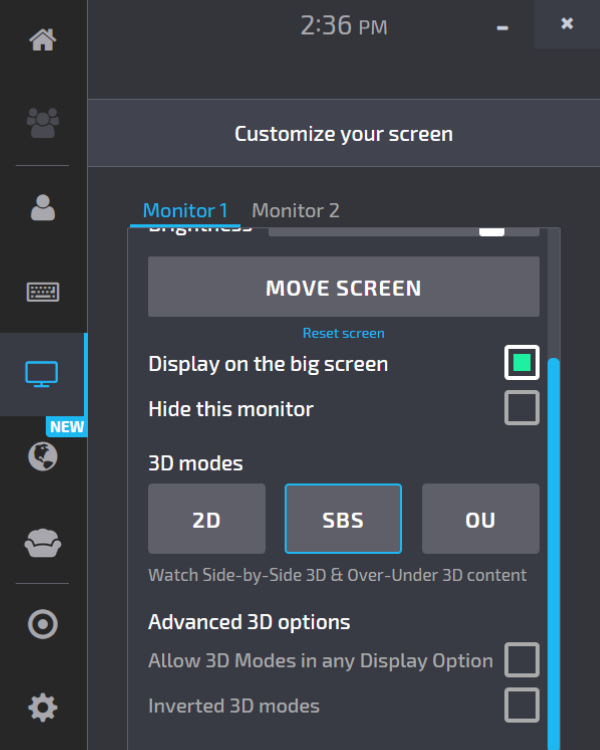Jouer les jeux 3D en VR : Différence entre versions
(Page créée avec « == '''Avertissement''' == <blockquote>Ne jamais jouer en ligne ou être connecté à un compte en ligne en utilisant l'un de ces programmes. Ils ne sont pas illégales, ma... ») |
|||
| Ligne 24 : | Ligne 24 : | ||
* Ouvrez votre jeu, si tous est correct vous devriez voir une message en haut de l'écran sur un fond gris (Sinon voir note 2 plus bas). Selon la version, appuyez sur ''Shift'' et ''F2'' ou tout simplement ''Home'' pour ouvrir le menu ReShade. (voir la note 3 plus bas)[[Fichier:3dvr-2.png|centré]] | * Ouvrez votre jeu, si tous est correct vous devriez voir une message en haut de l'écran sur un fond gris (Sinon voir note 2 plus bas). Selon la version, appuyez sur ''Shift'' et ''F2'' ou tout simplement ''Home'' pour ouvrir le menu ReShade. (voir la note 3 plus bas)[[Fichier:3dvr-2.png|centré]] | ||
* Retrouver l'effet ''SuperDepth3D.fx'' et créer un profil avec, associer lui une touche de raccourcis (Hot Key) comme ''F11'', pour l'utiliser au besoin. Ajuster également le module selon vos préférence de 3D stéréoscopique. | * Retrouver l'effet ''SuperDepth3D.fx'' et créer un profil avec, associer lui une touche de raccourcis (Hot Key) comme ''F11'', pour l'utiliser au besoin. Ajuster également le module selon vos préférence de 3D stéréoscopique. | ||
| + | [[Fichier:3dvr-3.png|centré]] | ||
* Revenez sur le bureau et activez l'application ''Virtual Desktop'' ou ''BigScreen''. | * Revenez sur le bureau et activez l'application ''Virtual Desktop'' ou ''BigScreen''. | ||
| − | * Dans votre application VR, sélectionner le mode de visionnement 3D stéréoscopique configuré avec Depth3D dans ReShade et activer le.[[ | + | * Dans votre application VR, sélectionner le mode de visionnement 3D stéréoscopique configuré avec Depth3D dans ReShade et activer le. |
| + | [[Fichier:3dvr-4.png|centré]] | ||
* Retourner ou démarrer à nouveau votre jeu, il sera pris en charge par ReShade qui produira l'effet VR recherché. Utilisez la touche de raccourcis pour activer l'effet. | * Retourner ou démarrer à nouveau votre jeu, il sera pris en charge par ReShade qui produira l'effet VR recherché. Utilisez la touche de raccourcis pour activer l'effet. | ||
Version du 23 janvier 2019 à 11:11
Sommaire
Avertissement
Ne jamais jouer en ligne ou être connecté à un compte en ligne en utilisant l'un de ces programmes. Ils ne sont pas illégales, mais ils peuvent être détecter comme logiciel de triche. Vous utilisez ce guide à vos propres risques. Les créateurs des programmes, scripts et autres codes, ainsi que l'auteur de ce guide ne peuvent être tenu responsable de l'utilisation, des dommages et/ou des problèmes qui en résulteraient.
Explications
Le guide suivant vous expliquera comment jouer avec vos lunettes VR à des jeux non conçus pour la VR. Les jeux seront convertis via un pilote 3D qui en modifiera les capacités. Cette modification ne marche pas avec tout les jeux.
Le jeu sera converti en mode Stéréoscopique, soit une image double qui créera l'effet 3D du VR. Le jeu ainsi modifié, nous nous servirons d'un programme VR pour associer ainsi l'image modifié pour créer l'effet VR final.
Pré-requis
Vous devez possédez deux fichiers; ReShade et l'effet Depth3D, ainsi qu'une application de type bureau virtuel en VR.
- ReShade sur https://reshade.me/
- Depth3D sur https://github.com/BlueSkyDefender/Depth3D
- Virtual Desktop (payant) ou BigScreen (gratuit).
Si vous n'êtes pas confortable avec les fichiers, ou vous désirez utiliser les même que pour la création de ce guide, télécharger ce paquet.
Utilisation de ReShade
- Extraire ReShade dans un dossier permanent. (C:/ReShade par exemple)
- Extraire le fichier SuperDepth3D.fx de l'archive compressé de Depth3D (dans le sous dossier; depth3d-master/Shaders) et le copier dans le dossier avec ReShade (pour le retrouver facilement).
- Exécuter ReShade, cliquer sur le bouton pour choisir le jeu, naviguer dans les dossiers et trouver l'exécutable du jeu (voir note 1 plus bas).
- Sélectionner la version de DirectX ou OpenGL approprié au jeu, en cas d'erreur, recommencer depuis l'étape précédente (en fermant ReShade avant).
- Télécharger et actualiser les fichiers demandés, au menu des effets à installer, sélectionner aucun.
- Aller dans le dossier du jeu, vous y trouverez un nouveau dossier nommé reshade-shadersouvrez le et copier dans le dossier Shaders le fichier SuperDepth3D.fx.
- Ouvrez votre jeu, si tous est correct vous devriez voir une message en haut de l'écran sur un fond gris (Sinon voir note 2 plus bas). Selon la version, appuyez sur Shift et F2 ou tout simplement Home pour ouvrir le menu ReShade. (voir la note 3 plus bas)
- Retrouver l'effet SuperDepth3D.fx et créer un profil avec, associer lui une touche de raccourcis (Hot Key) comme F11, pour l'utiliser au besoin. Ajuster également le module selon vos préférence de 3D stéréoscopique.
- Revenez sur le bureau et activez l'application Virtual Desktop ou BigScreen.
- Dans votre application VR, sélectionner le mode de visionnement 3D stéréoscopique configuré avec Depth3D dans ReShade et activer le.
- Retourner ou démarrer à nouveau votre jeu, il sera pris en charge par ReShade qui produira l'effet VR recherché. Utilisez la touche de raccourcis pour activer l'effet.
Notes
- L'exécutable ne doit pas être le launcher. Les jeux Steam se trouve dans; %dossier steam%/steamapps/common/. Seulement les jeux DirectX 8,9,10+ et OpenGL sont supportés.
- Si le message de ReShade n’apparaît pas en haut de l'écran, soit que la version DirectX ou OpenGL n'est pas la bonne, soit l'exécutable choisi n'est pas celui du jeu en exécution ou que le jeu n'est pas compatible, il existe une liste des compatibilités sur https://reshade.me/compatibility.
- Désactiver le V-Sync et MSAA/SSAA. En cas de problème persistent, désactiver les accès Buffer.
Retirer ReShade
- Effacer SuperDepth3D.fx du dossier reshade-shaders/Shaders dans le répertoire du jeu configuré avec ReShade.
- Exécuter l'application ReSHade et sélectionner le jeu.
- Sélectionner la version DirectX ou OpenGL utilisé.
- Il vous demandera de télécharger les effets (Yes) ou de retirer ReShade (No), cliquer sur No.
- Fermer ReShade.
Fichiers restants et modifications
En cas de problèmes, vous pouvez effacer le dossier reshade-shaders dans le répertoire du jeu si le retrait de ReShade ne le fait pas, mais attention, ceci effacera votre profil créé, si vous ne l'avez pas sauvegardé avant. Si des problèmes persistent toujours, faites une vérification des fichiers par Steam (si possible).